
 Sign in
Sign up
Sign in
Sign up



 Sign in
Sign up
Sign in
Sign up


1. Sign up for a CoinPal account
2. Get Merchant No. and Secret Key and Access Token
3. Install the Wix Plugin
Tip: To ensure successful transactions, please go to the Merchant Dashboard → My Account → My Store, and add the current website domain.If the domain is not added, the system will reject any transaction requests originating from it.
Step 1: Login to the CoinPal Admin Dashboard get Merchant ID and Secret Key.
1. Sign up/Sign in and go to CoinPal's Admin Dashboard
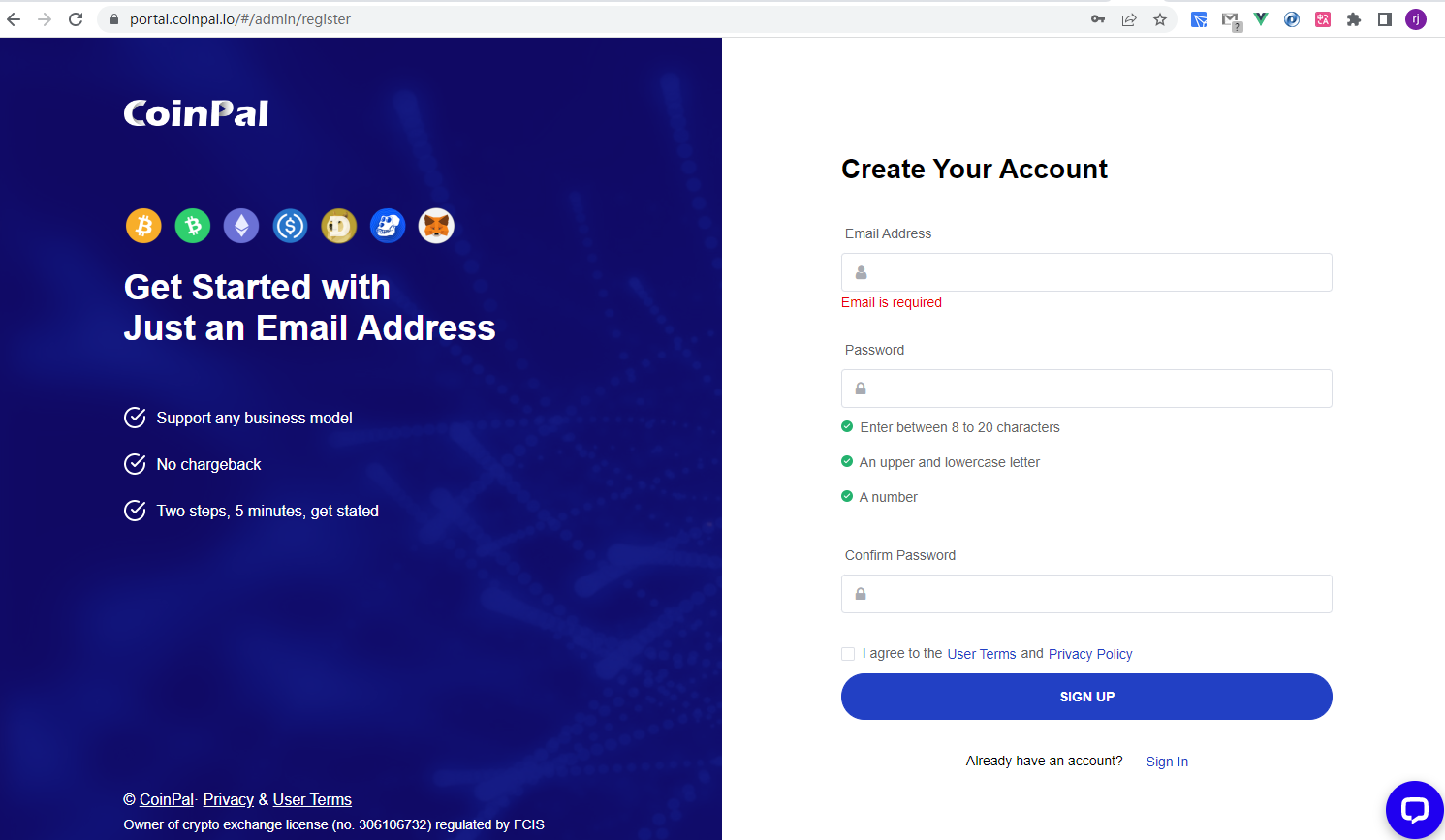
2. Follow the Dashboard guidelines to fill in the relevant information
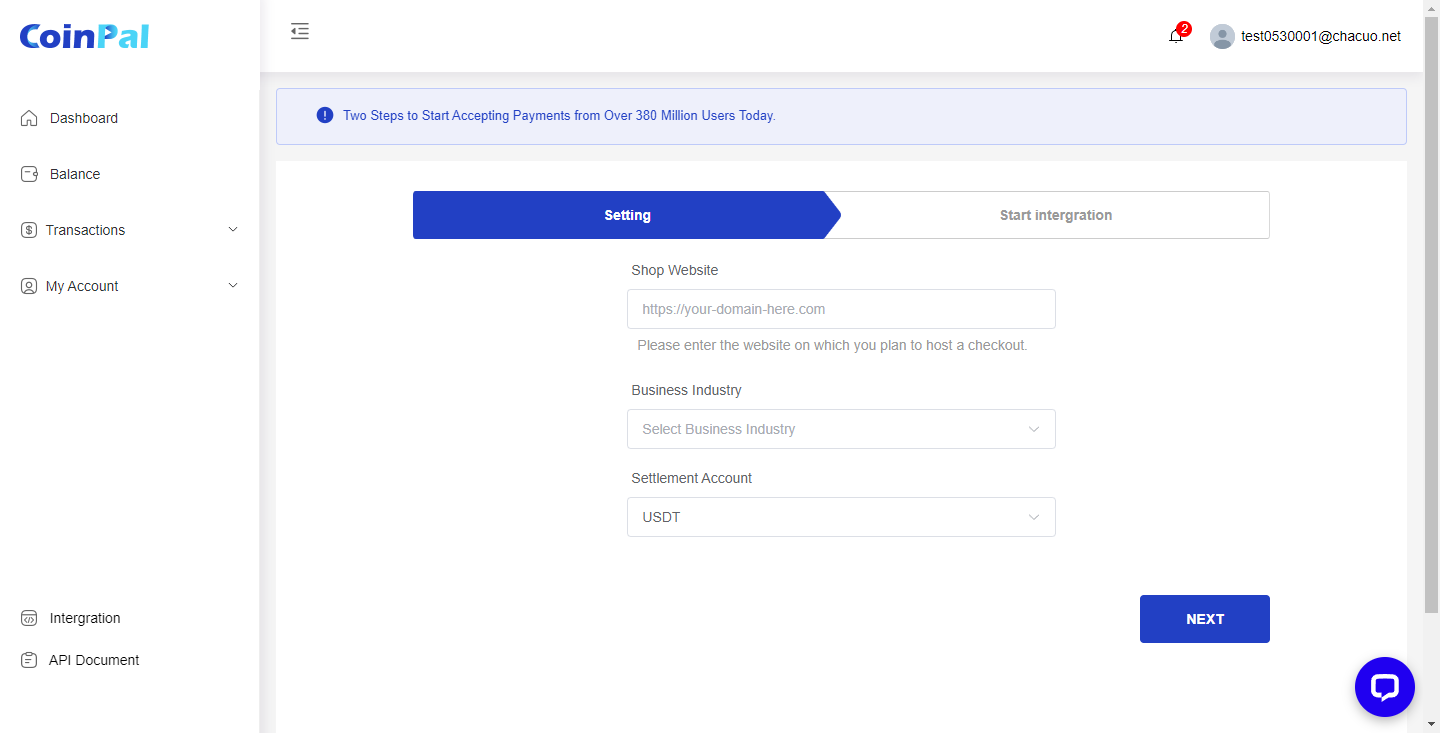
3. Click the 'Integration' button in the lower left corner to get the corresponding Merchant No. and Secret Key
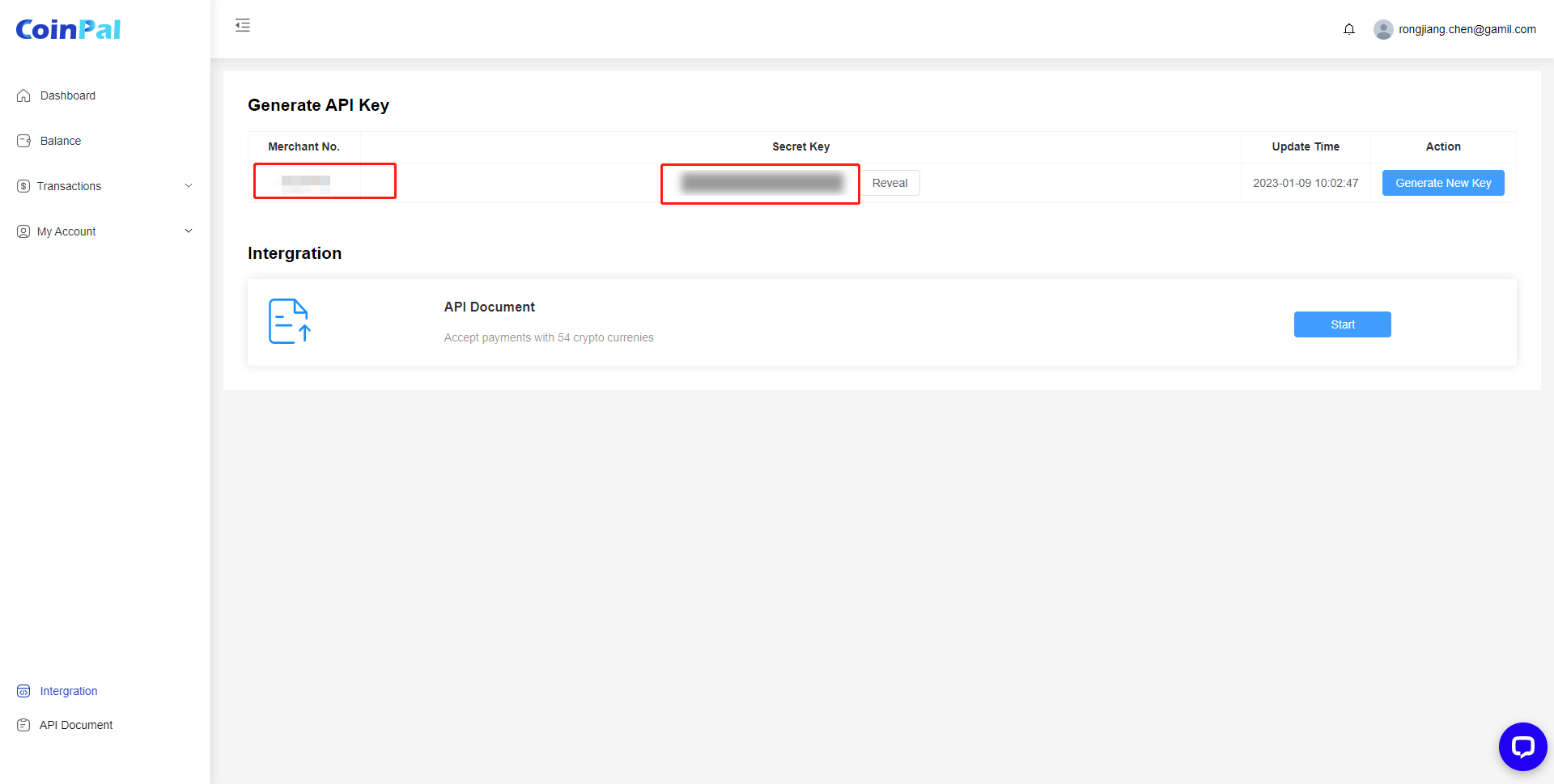
4. Click on the left column My Account -> My store -> New Store, enter relevant information, click Save, and obtain the relevant Access Token on the current page
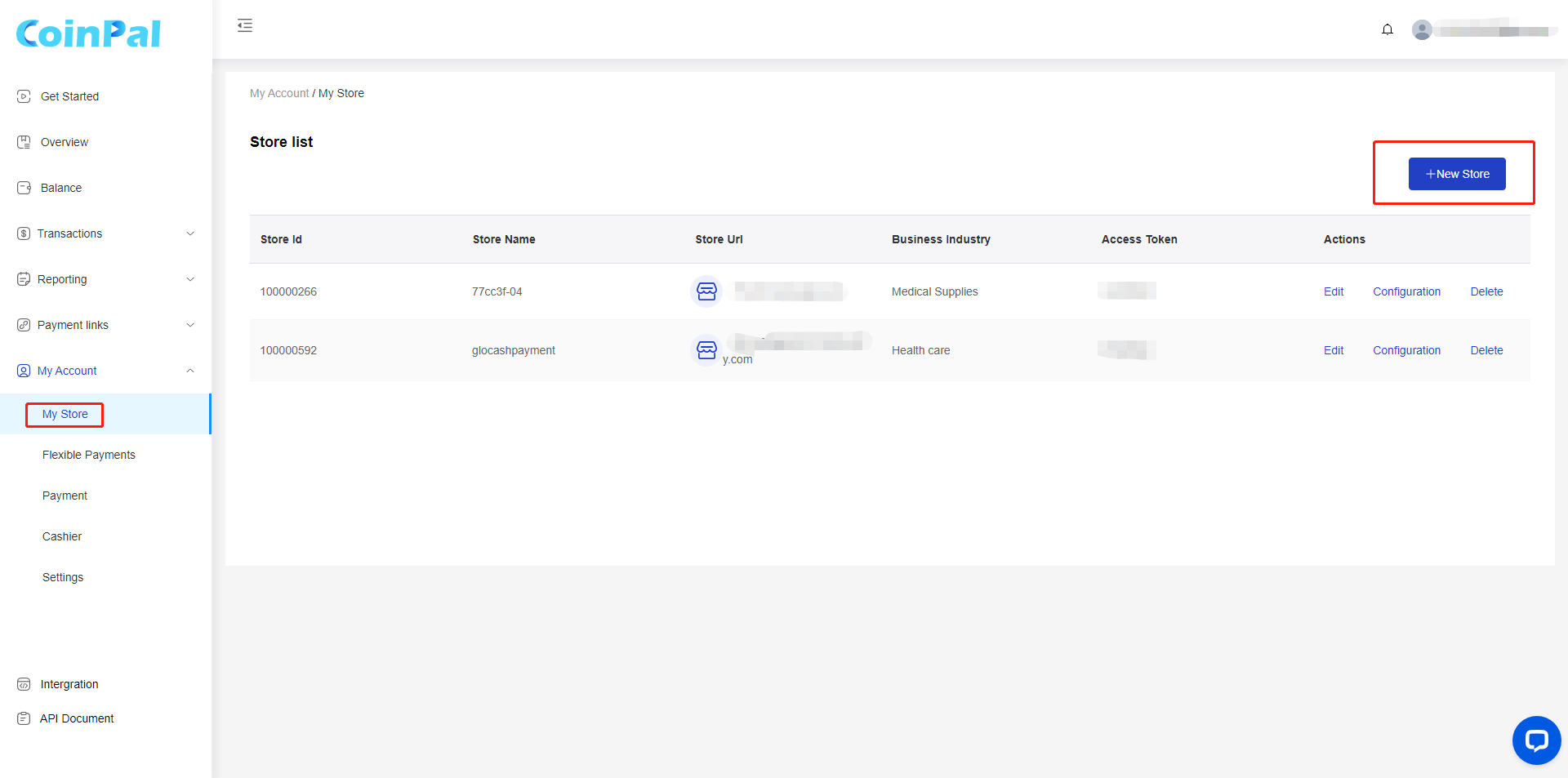
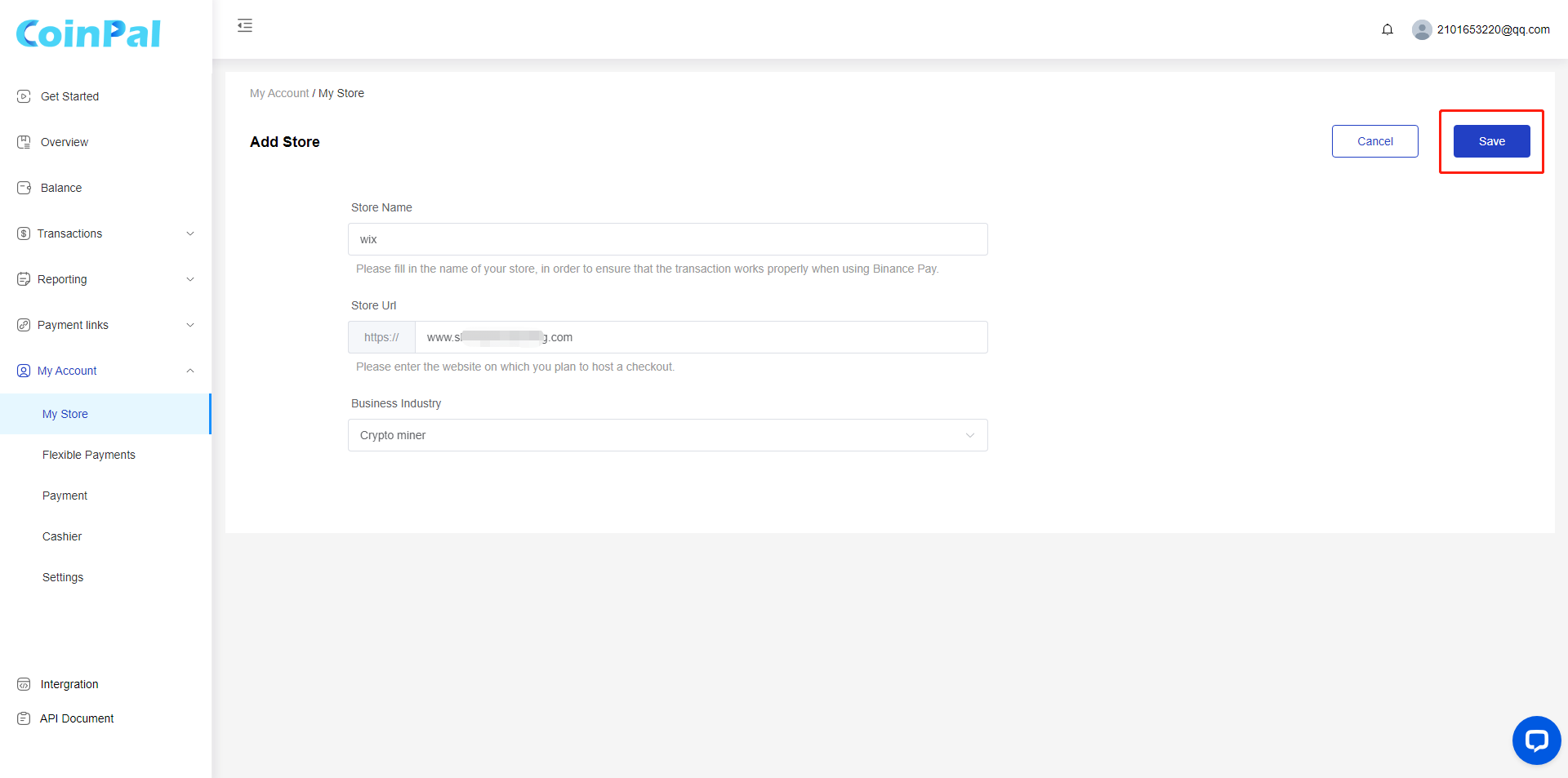
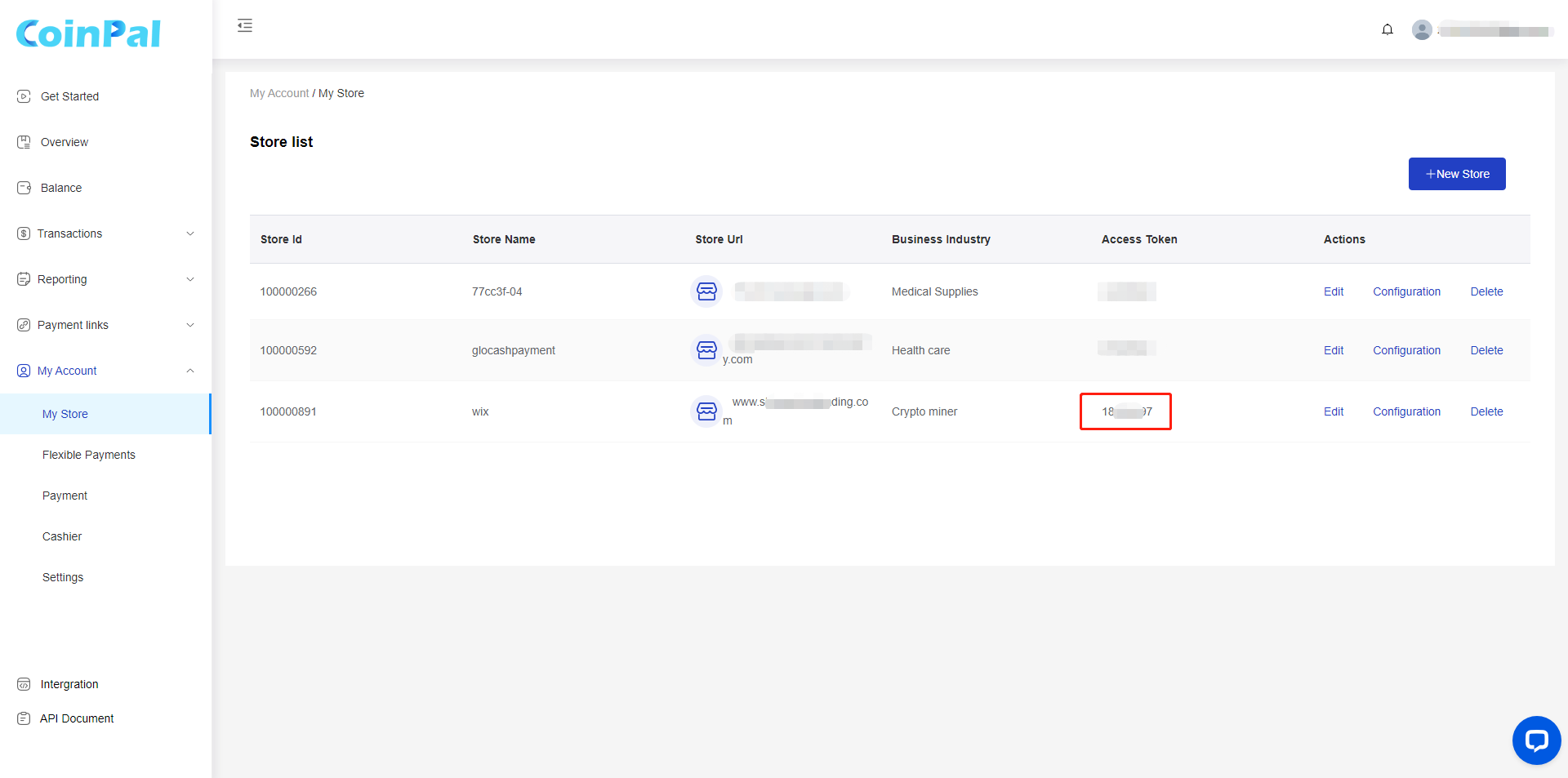
Step 2: Installing the CoinPal Plugin on your Wix Site
1. Navigate to your Wix admin area and follow this path: Home -> Design Site,Create your website based on relevant guidance
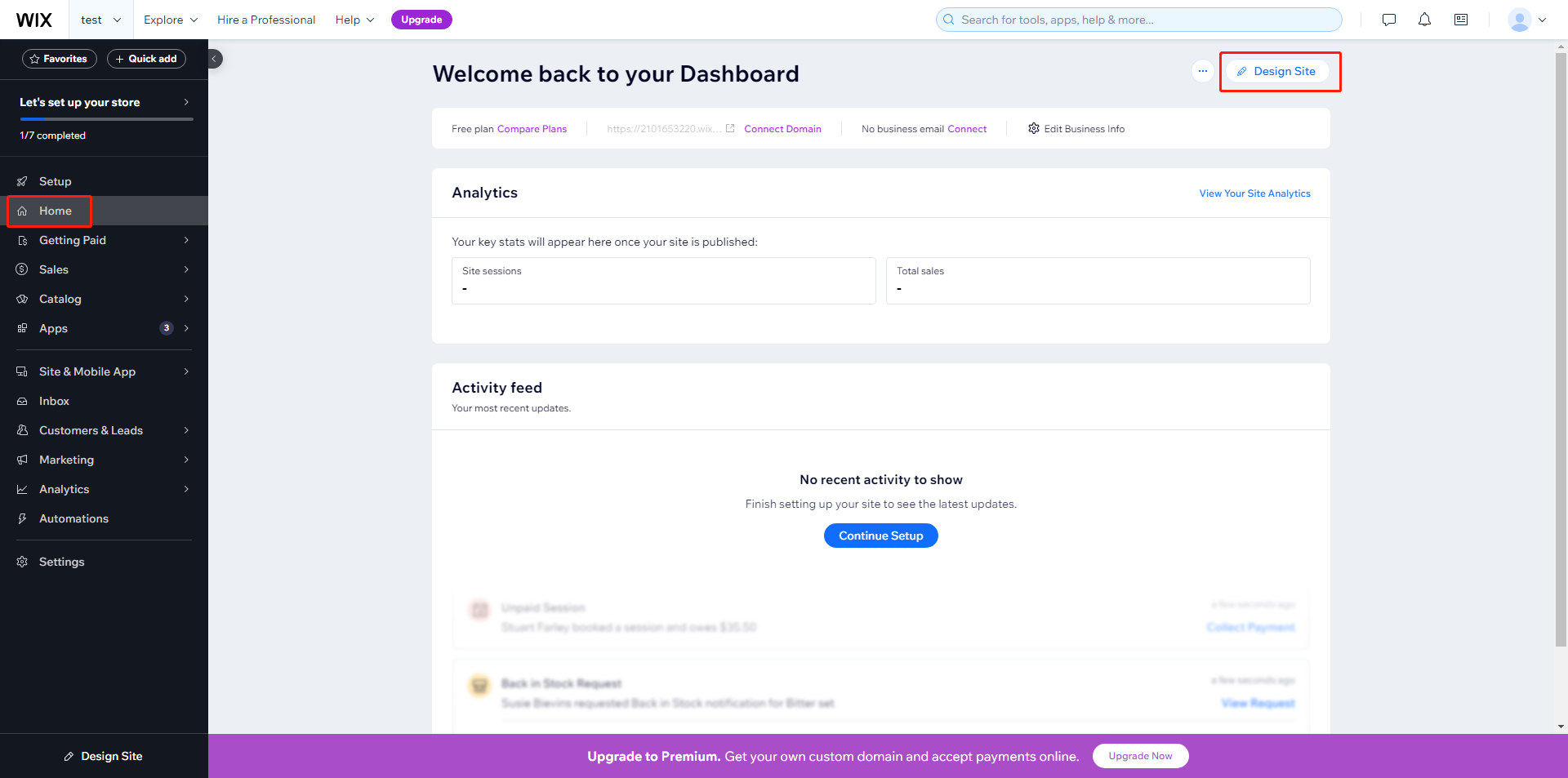
2. Click on the "Tun on Developer Mode" button in Dev Mode
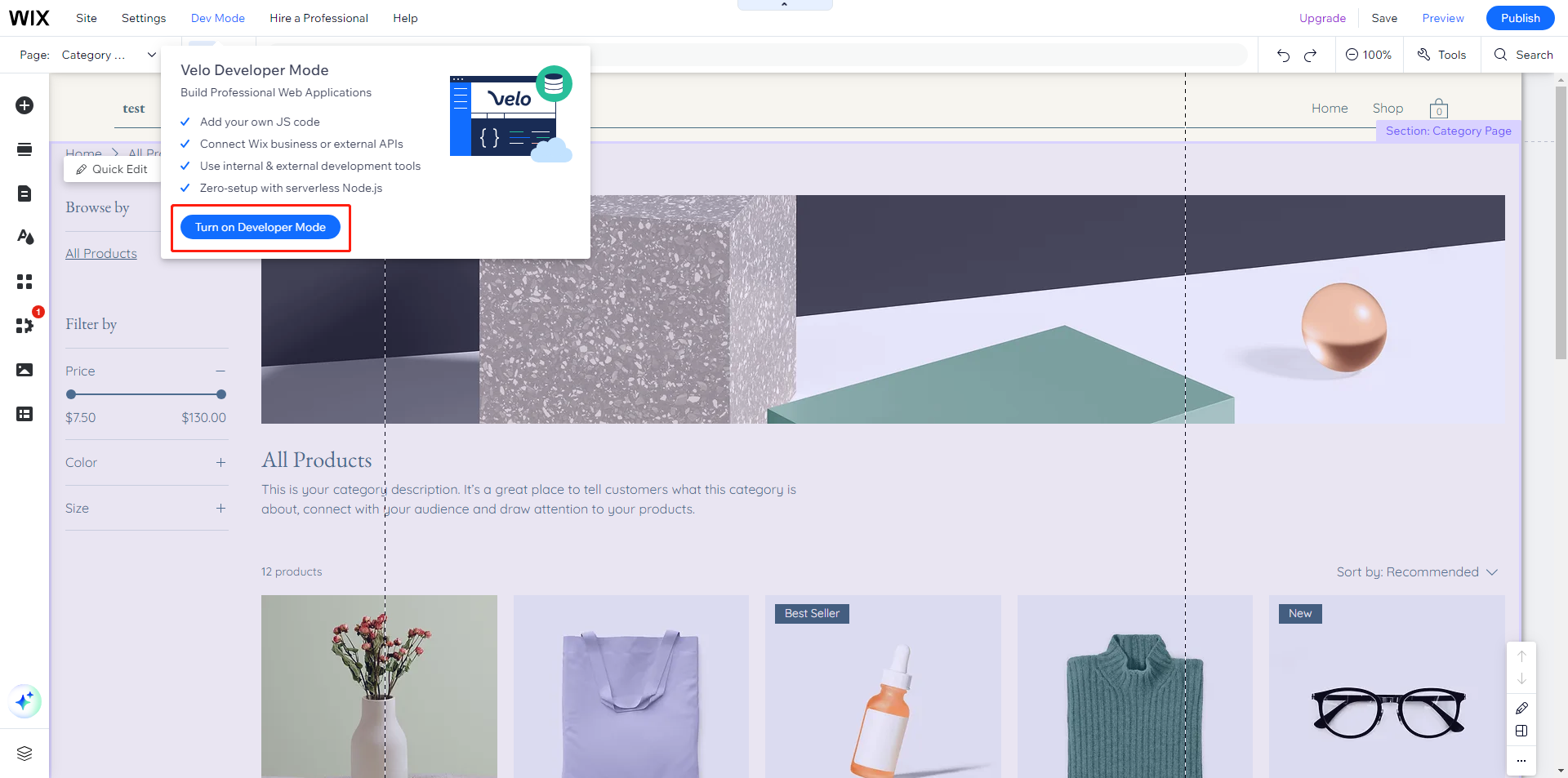
3. Click on "Public & Backend", move to the Backend directory, and create Coinpal.js and http-functions.js
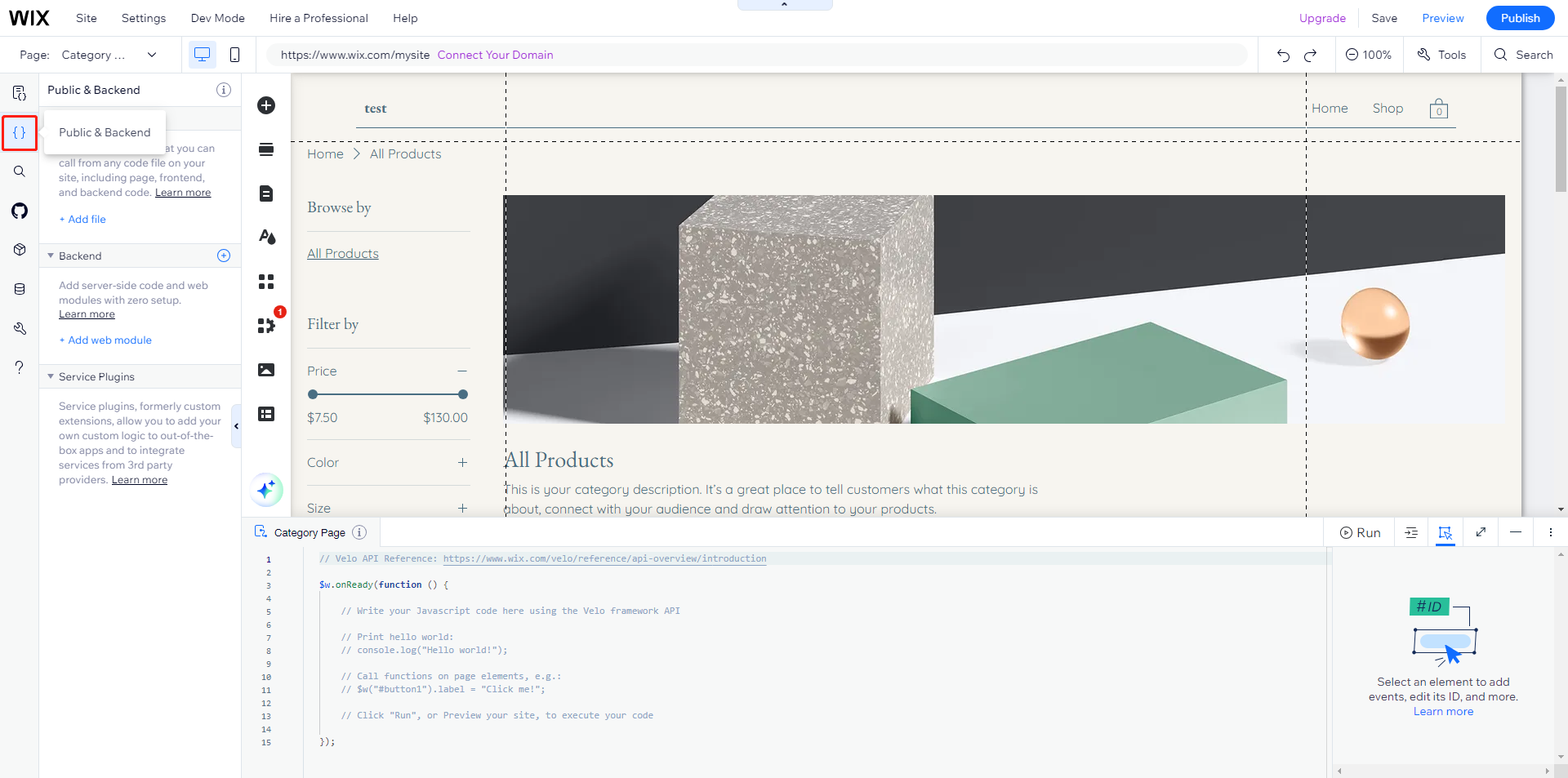
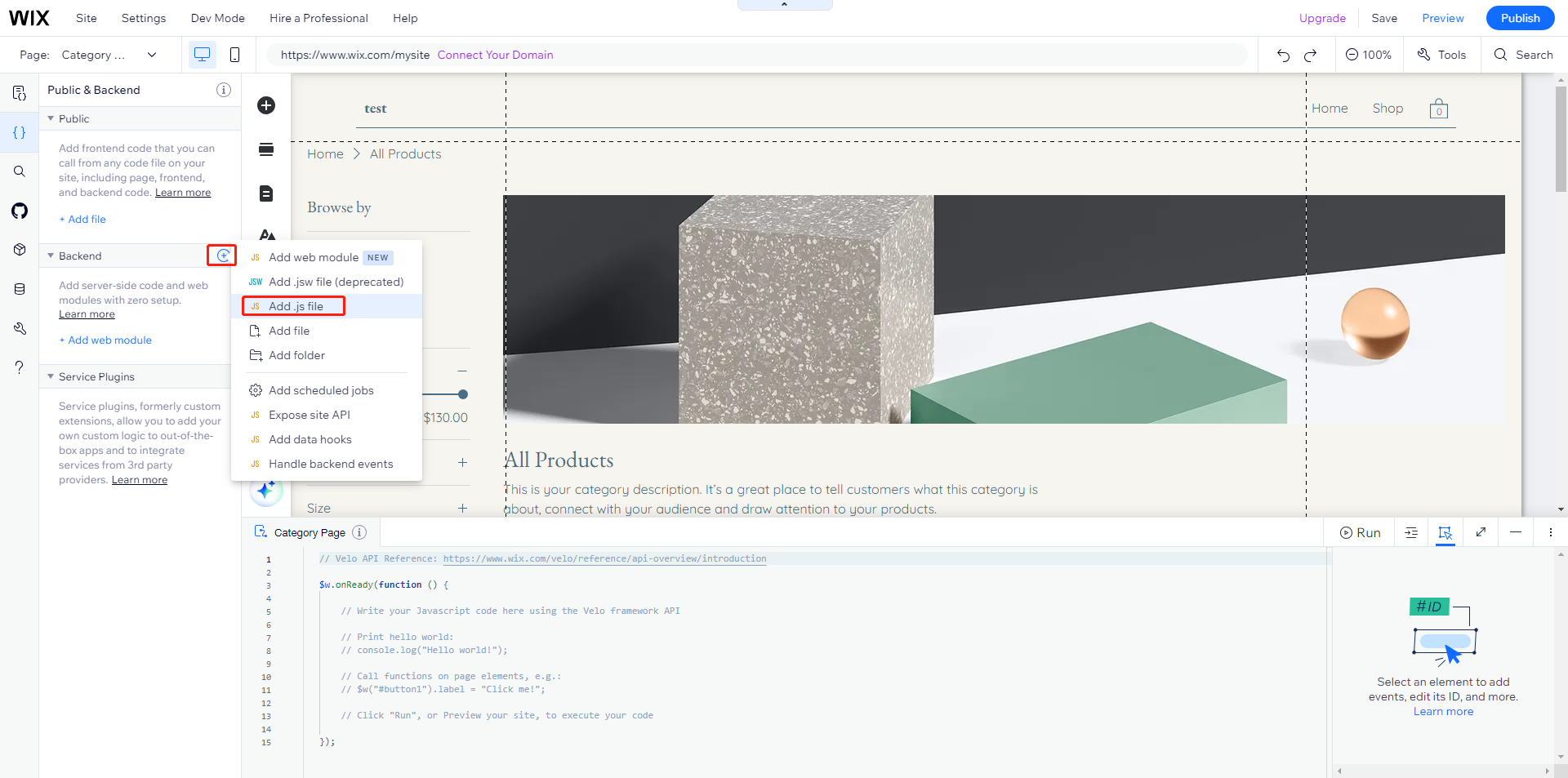

4. Move to the "Service Plugins" directory, click on "payment", and create a payment plugin called "CoinpalPayment"
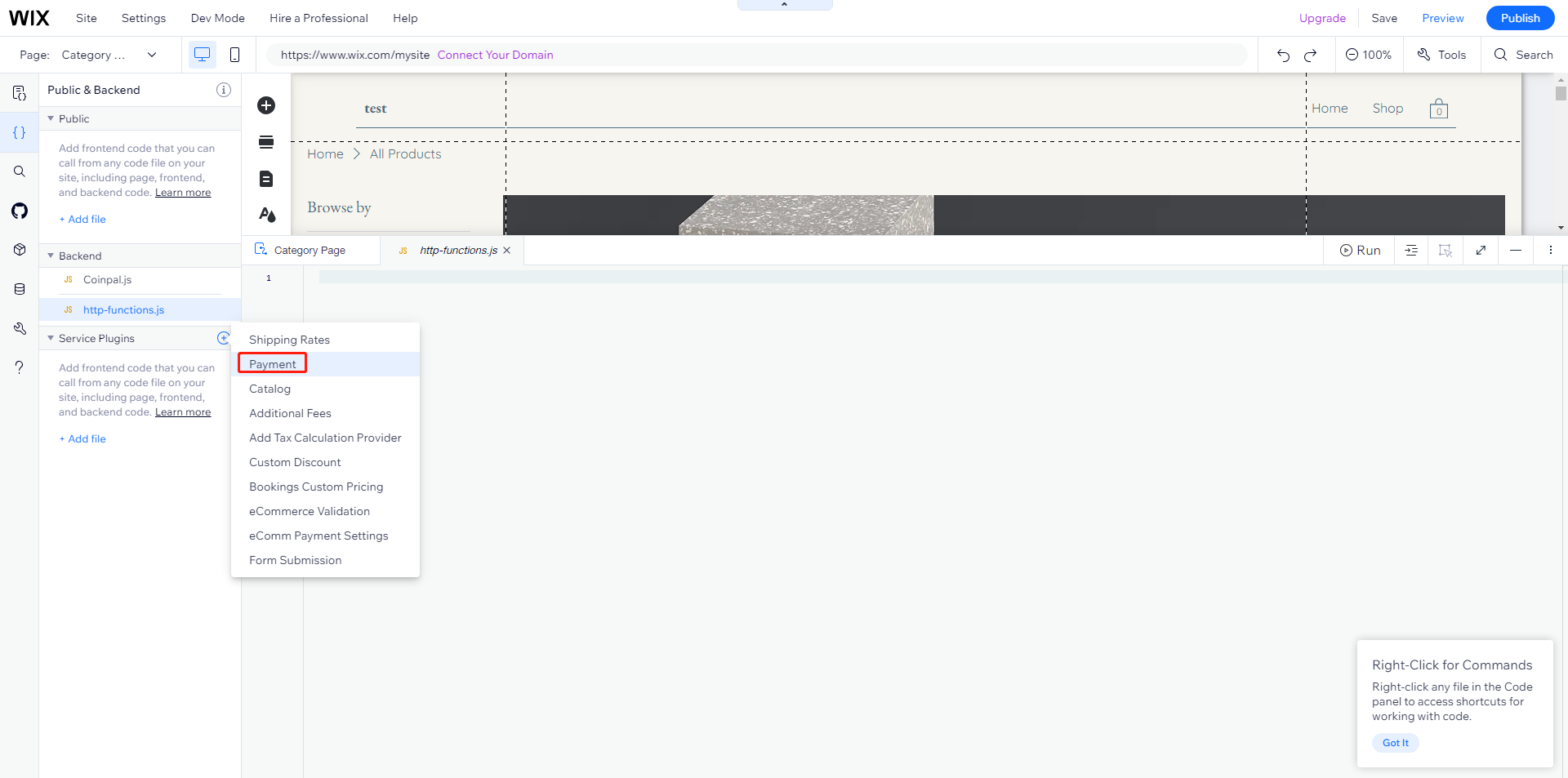
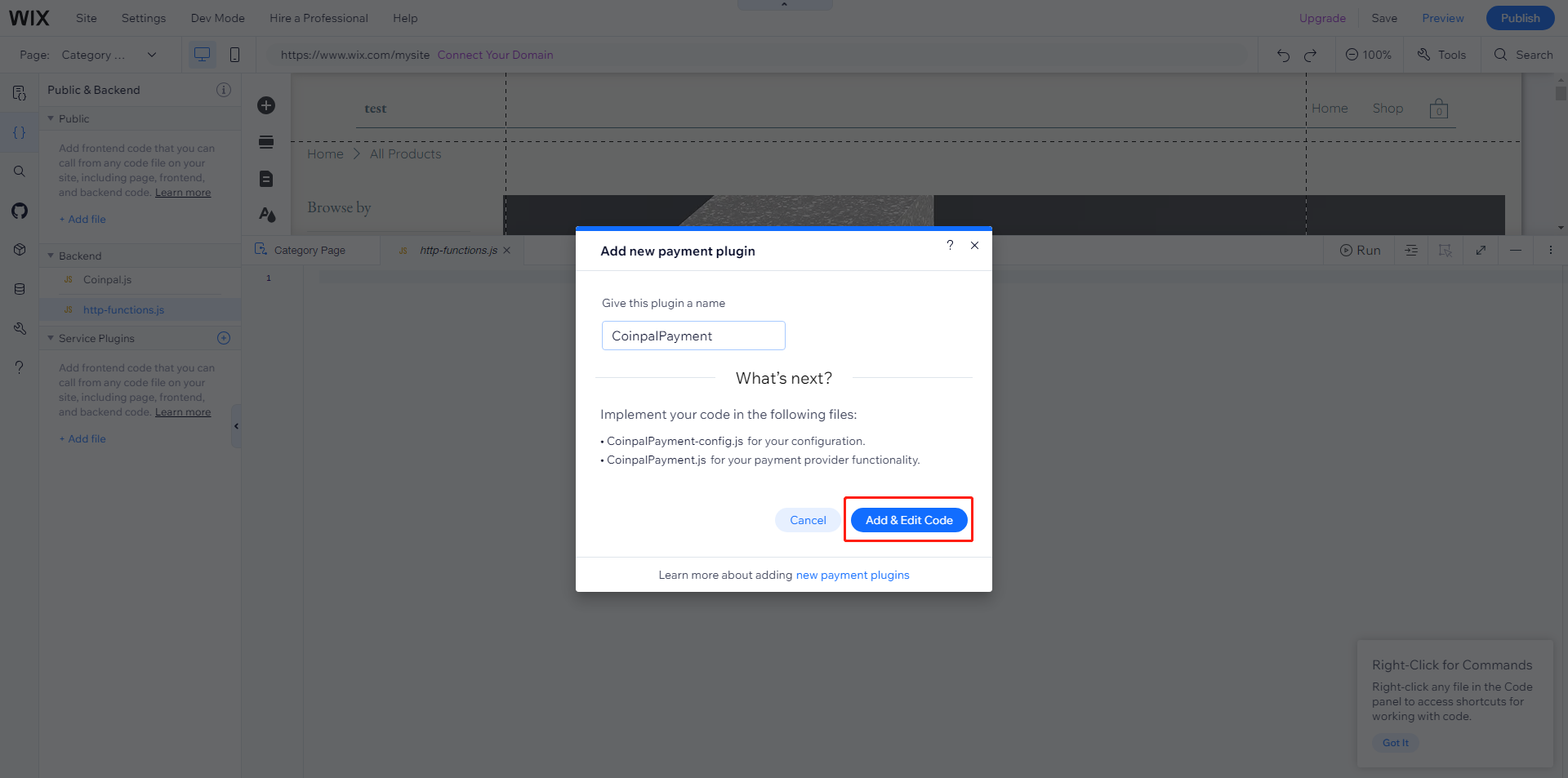
5. Copy the relevant JS content from the plug_wix directory in GitHub to the corresponding JS file one by one
Backend
Coinpal.js:https://github.com/coinpal-io/plug_wix/blob/main/Backend/Coinpal.js
http-functions.js:https://github.com/coinpal-io/plug_wix/blob/main/Backend/http-functions.js
CoinpalPayment
CoinpalPayment-config.js:https://github.com/coinpal-io/plug_wix/blob/main/CoinpalPayment/CoinpalPayment-config.js
CoinpalPayment.js:https://github.com/coinpal-io/plug_wix/blob/main/CoinpalPayment/CoinpalPayment.js
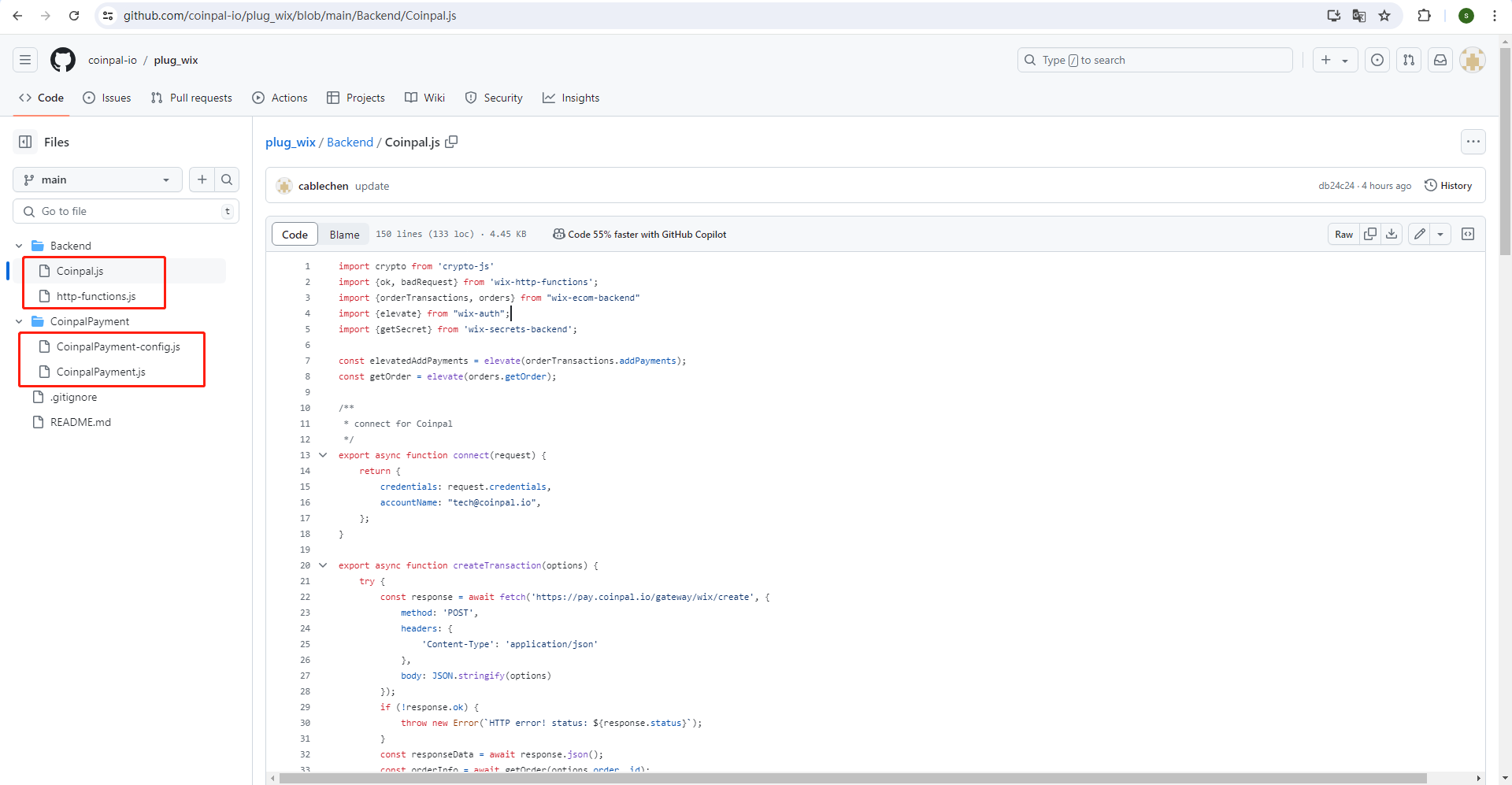
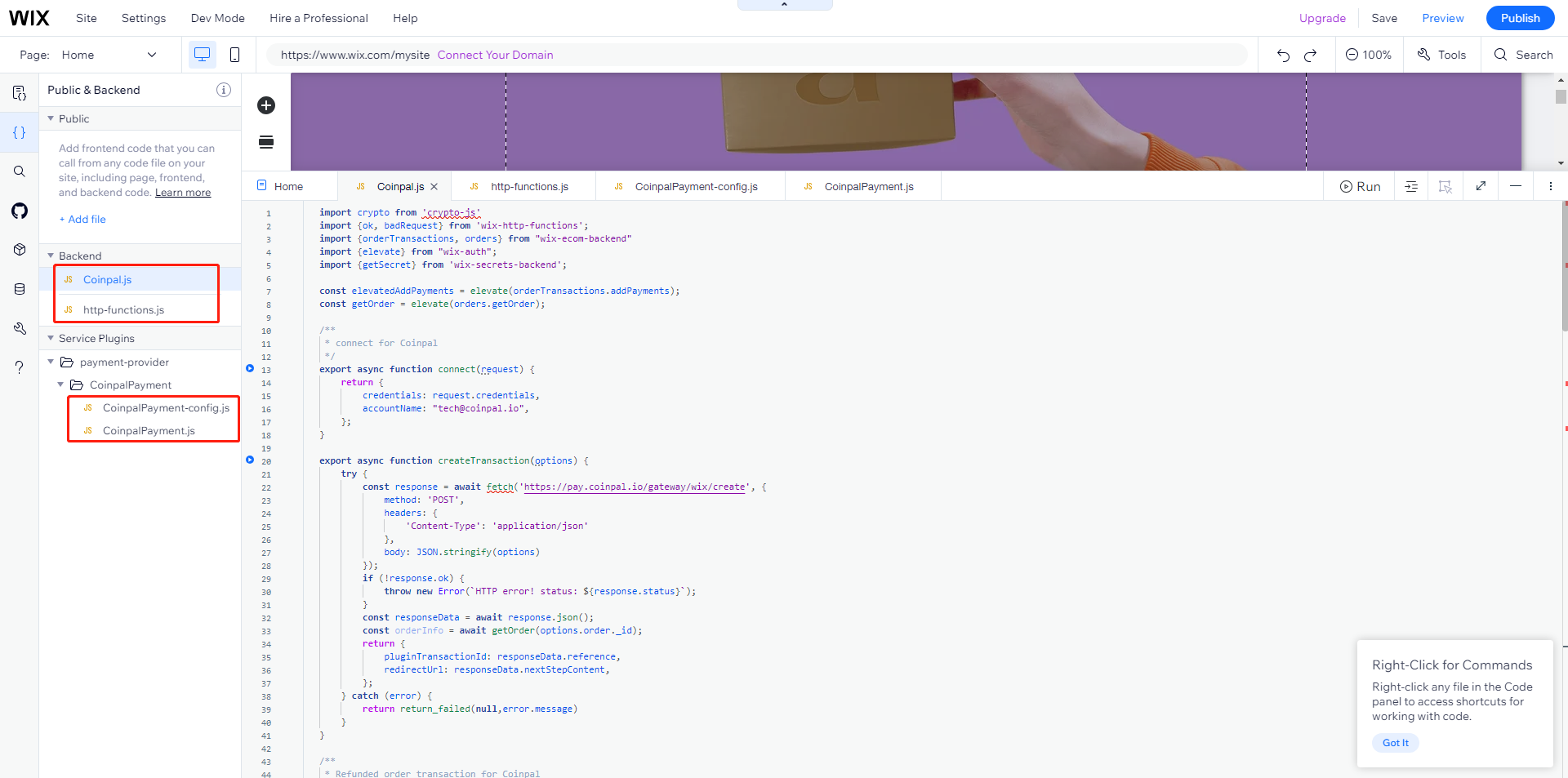
6. Click on "Packages & Apps", go to the mobile npm directory, and install "crypto-js"
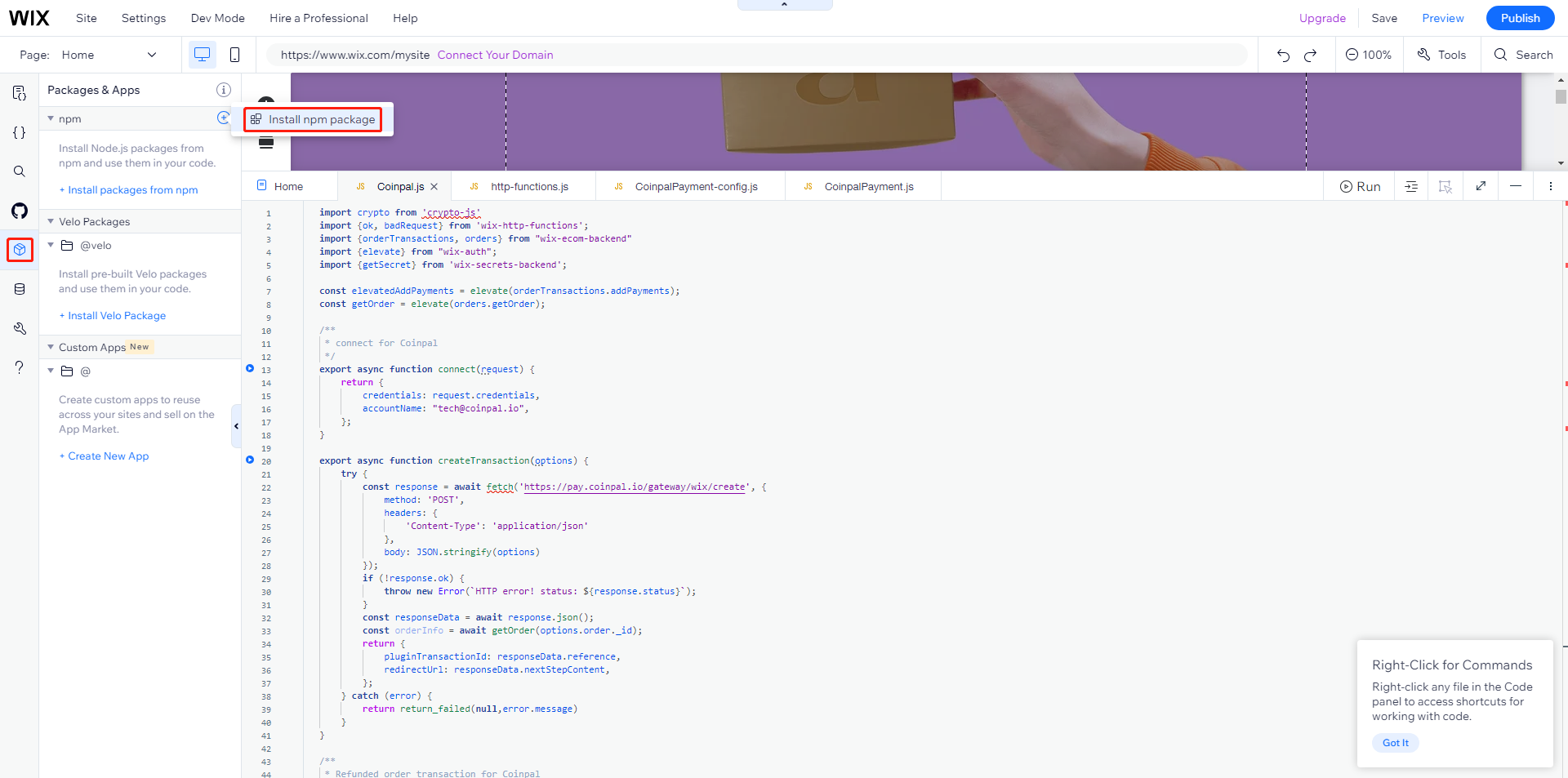
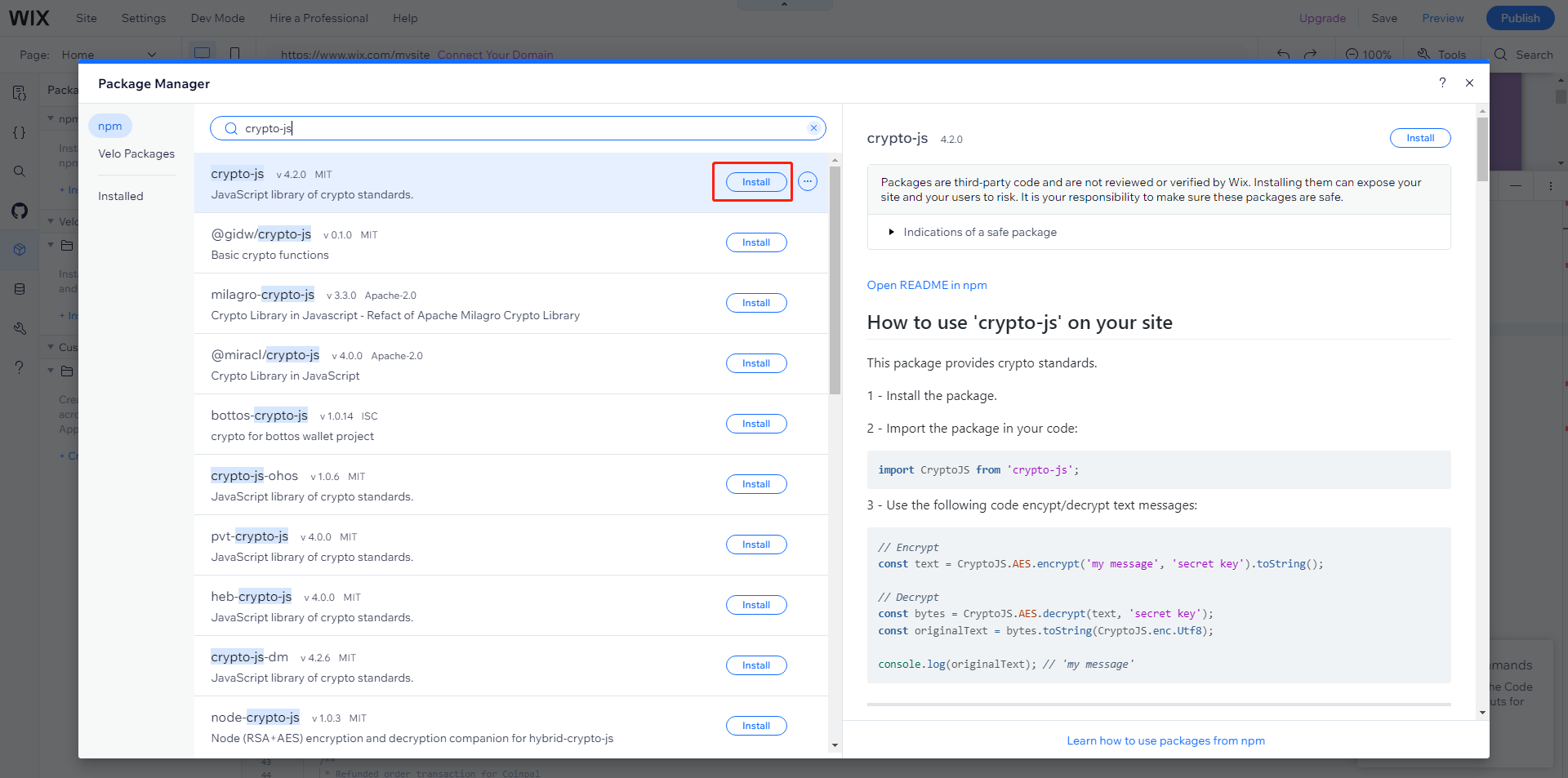
7. In the upper right corner, click the "Publish" button to publish this website

Mouse over the WIX logo and click on "Go to Dashboard"
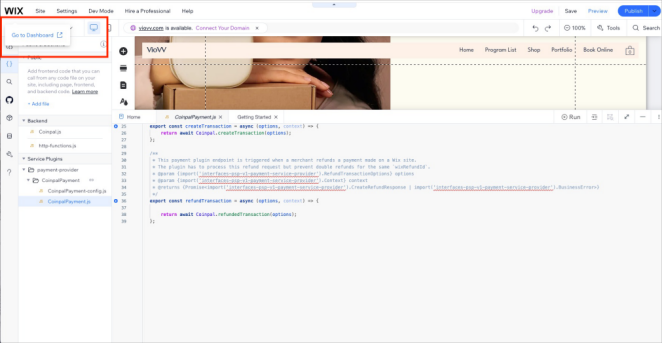
8. Configure CoinPal Wix Gateway
Go to the Wix Admin, click Settings -> Accept payments.
Copy and Paste all of the Settings you generated in your CoinPal Dashboard on Step #1.
Click "Connect" button.
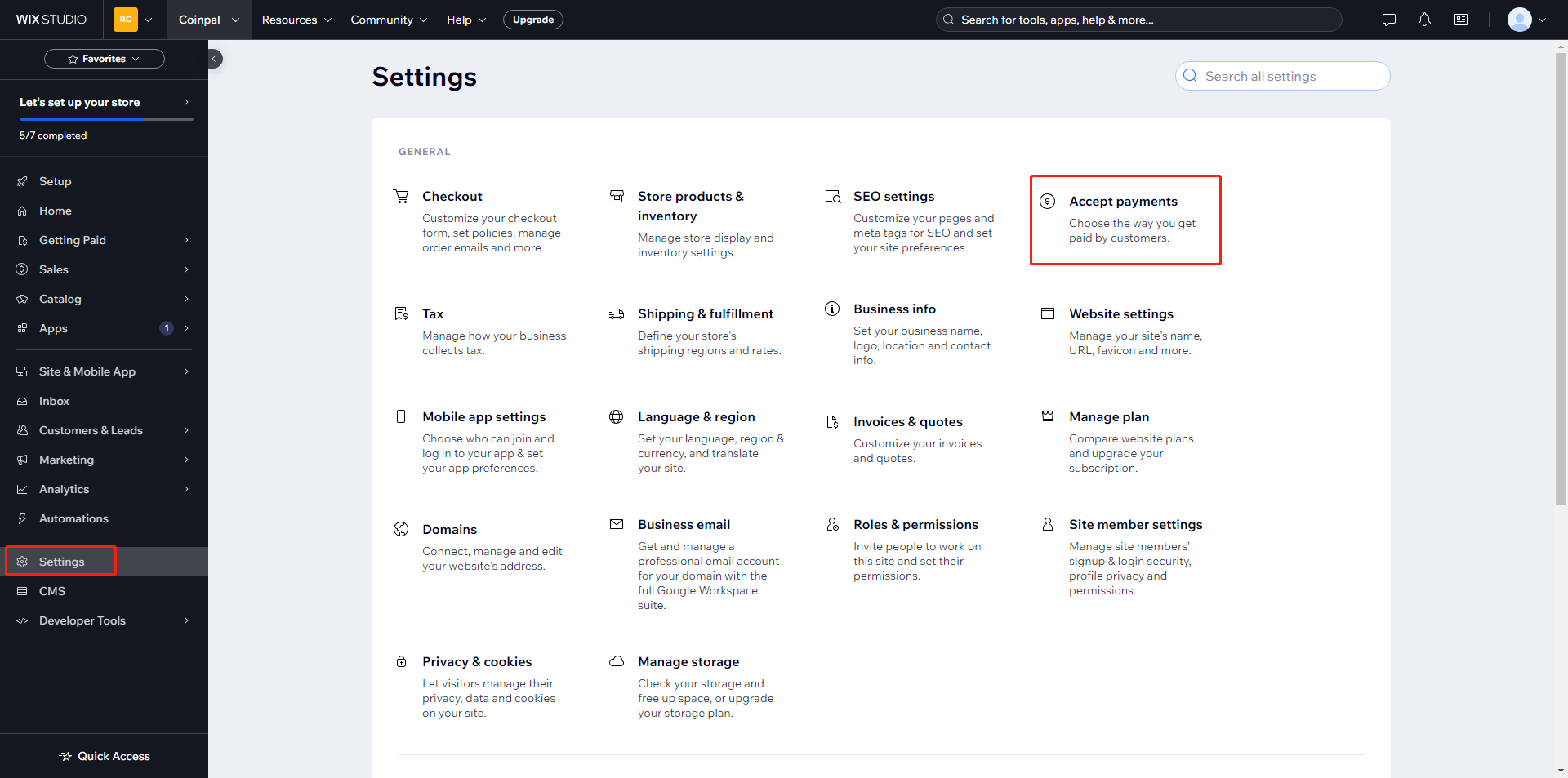
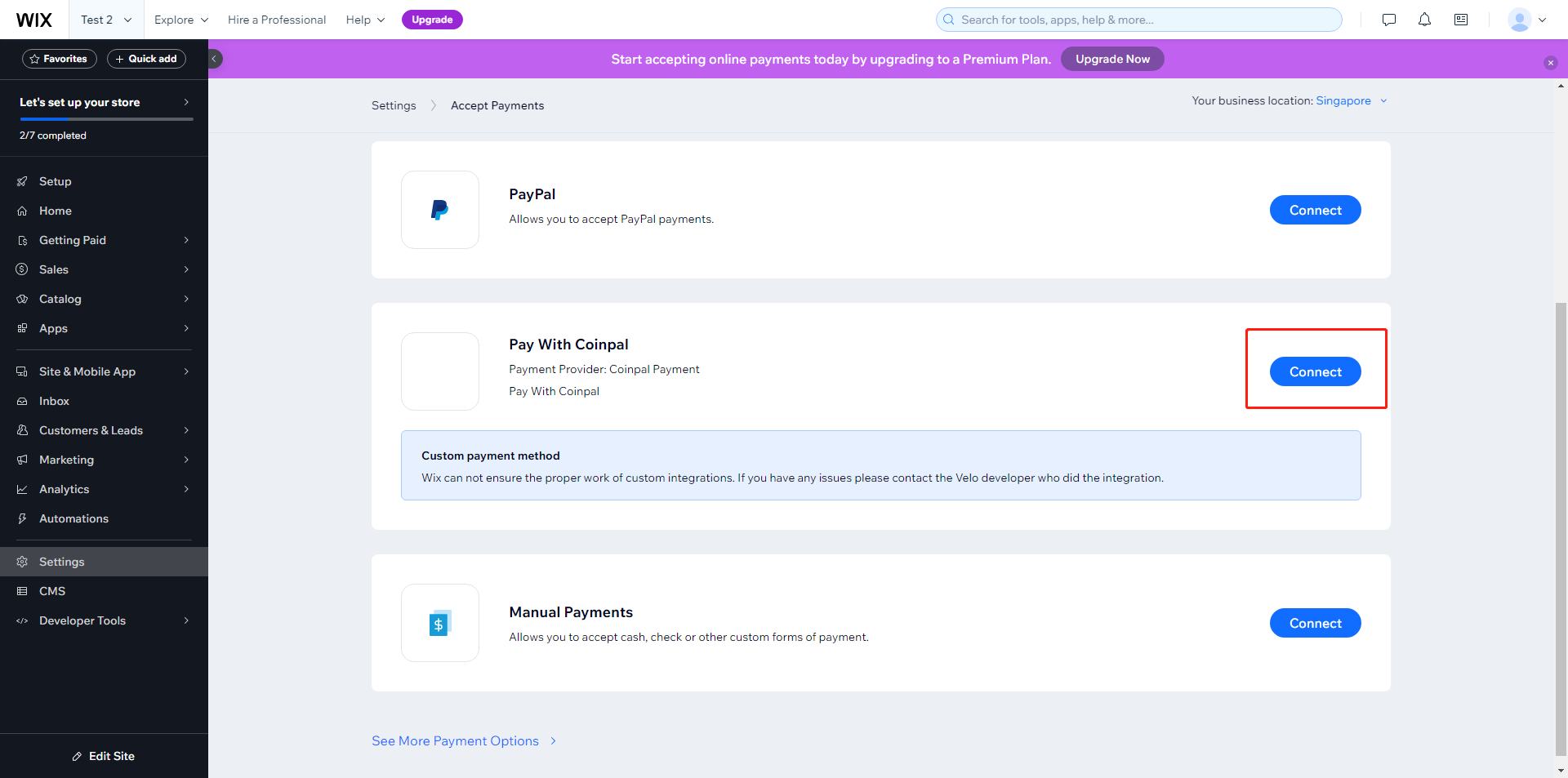
Log in to your CoinPal admin panel
Click "Integration",Get the “Merchant No."
Click "My Account ->My Store",Get the "Access Token"
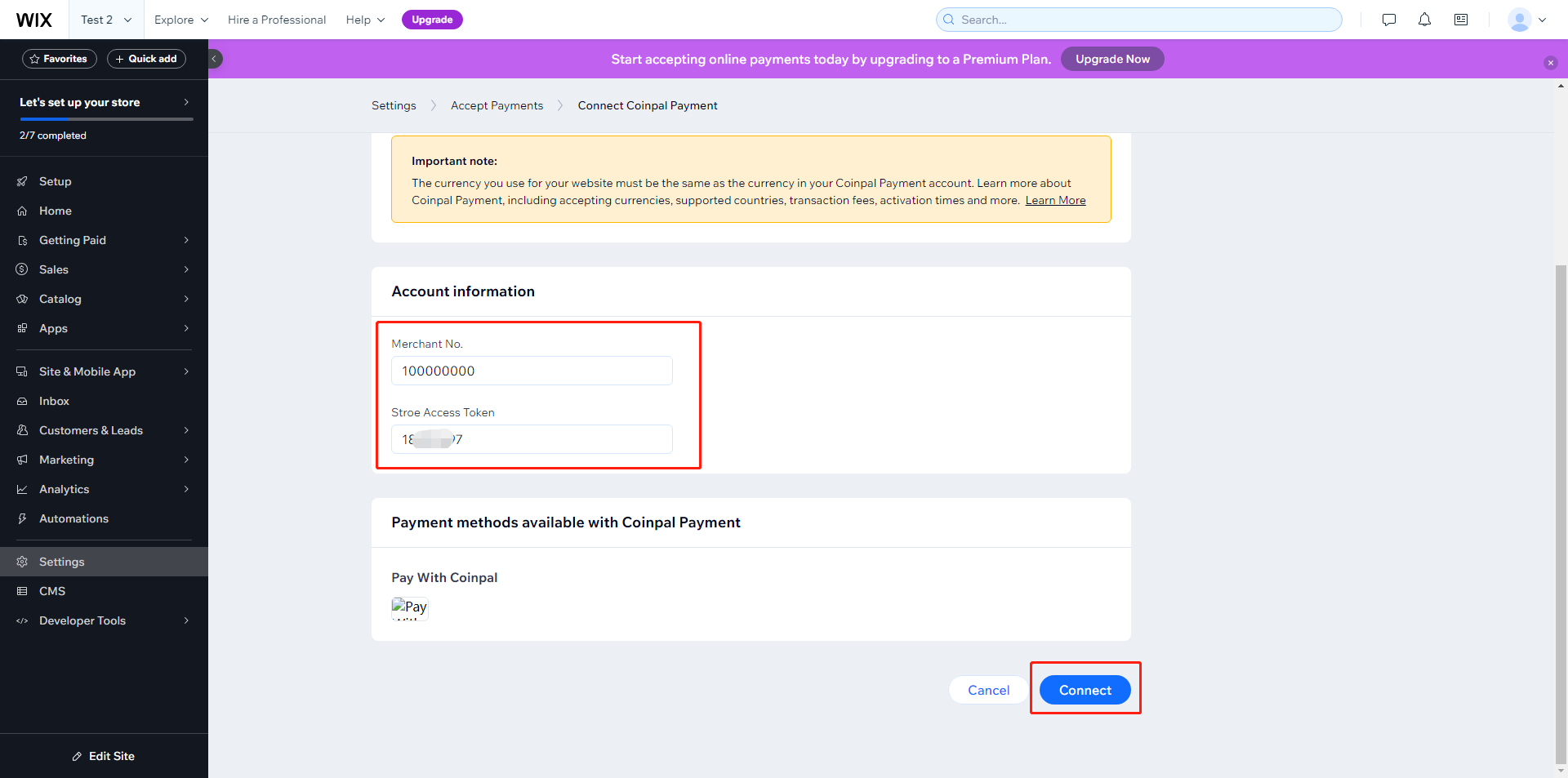
9. Configure asynchronous notification key
Go to the Wix Admin, click Developer Tools -> Secrets Manager -> Add Secret.
Copy and Paste all of the Settings you generated in your CoinPal Dashboard on Step #1.
Click "Add Secret" button.
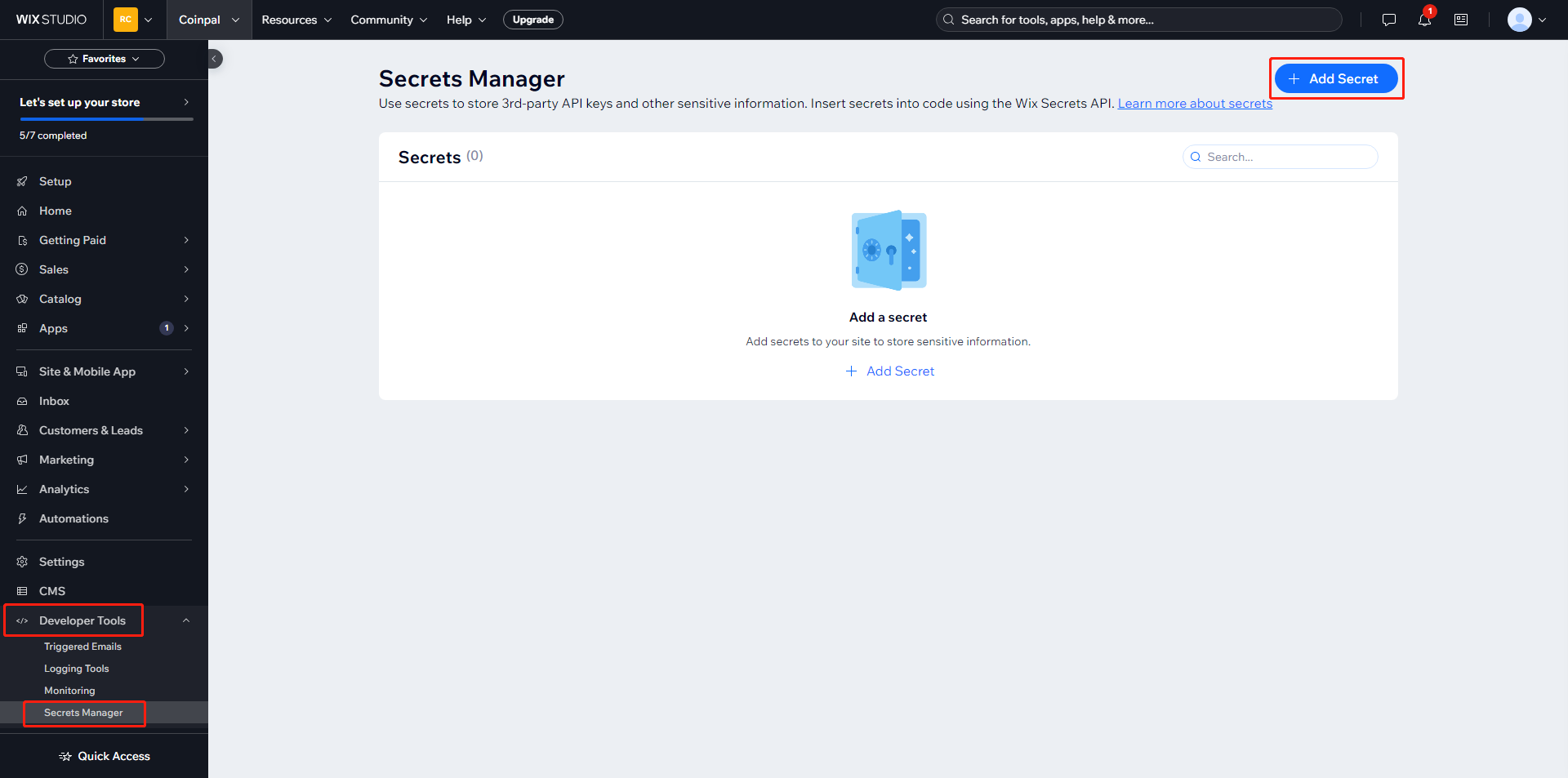
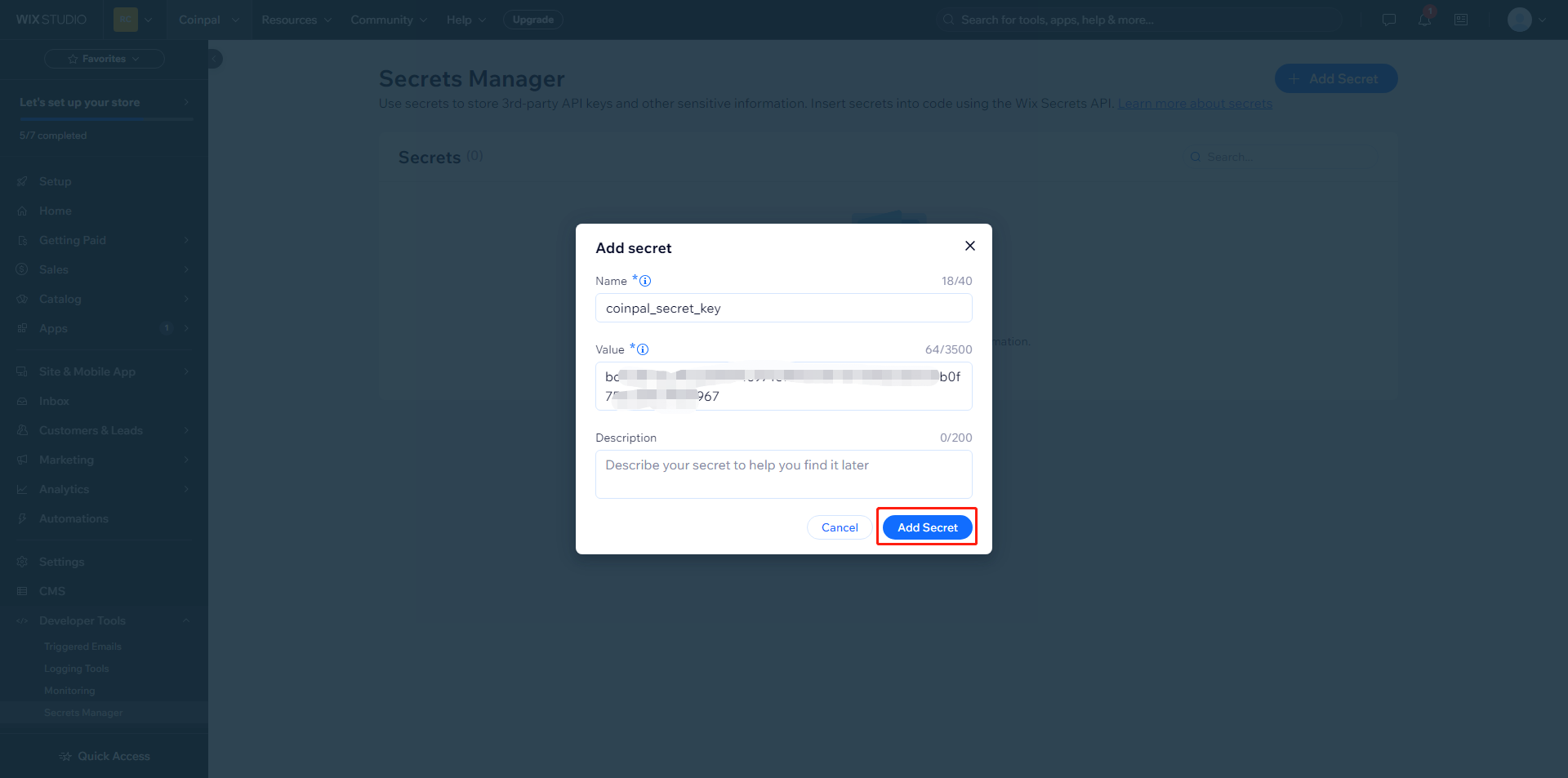
Step 3: Testing your CoinPal Wix Integration
To confirm your Integration is properly working create a test order:
Add a test item to your shopping cart and view the cart.
Proceed to Checkout.
Select Pay Crypto With Coinpal Method.
Click the "Place Order & Pay" button.
Verify all of the Wallet Addresses and Order info, and make sure the Validation Tests all have a Green Check Mark.
If you like you can now proceed to making a test payment.
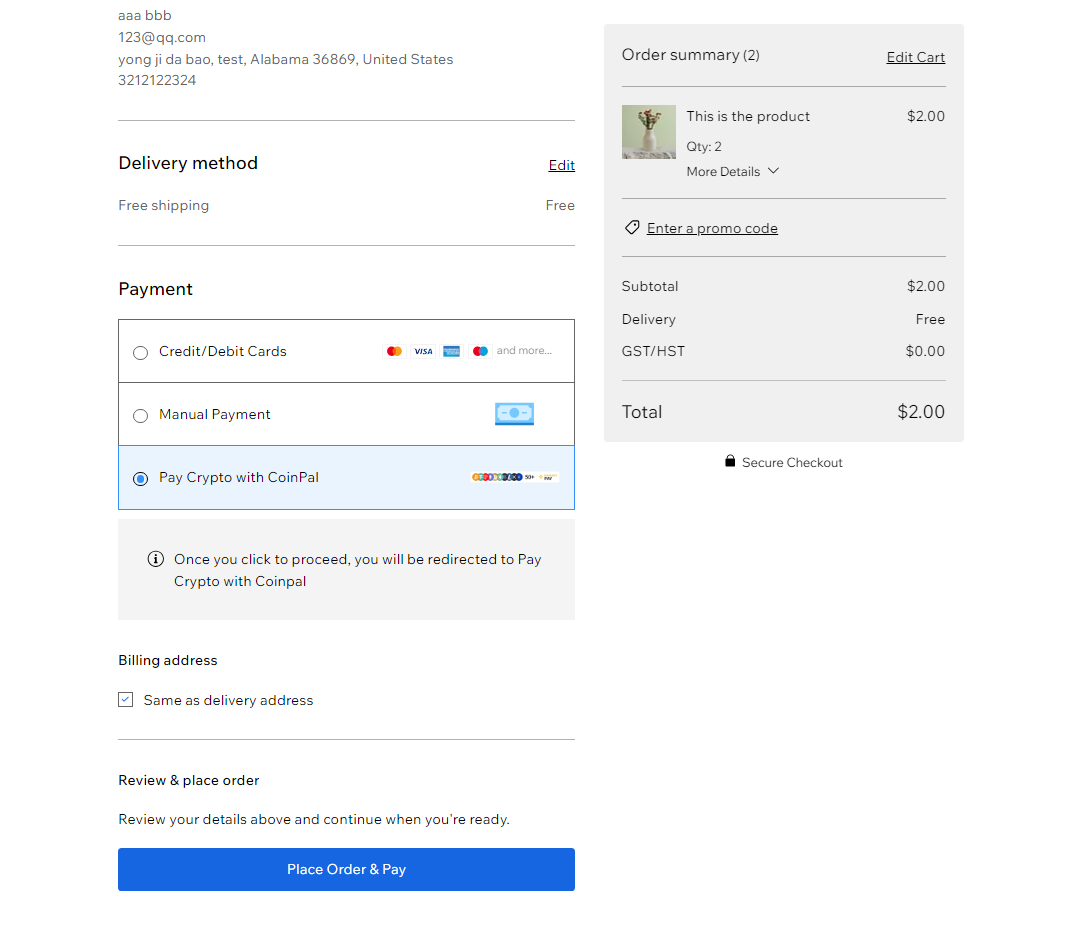
Step 4: Marking a Payment as Received on Wix
Login to your Wix Admin Dashboard.
Go to the Wix Section and Click Orders.
You will see the test orders marked as "Paid".
Check whether coins are settled to the CoinPal wallet.
You may also use a Block Explorer to verify if the transaction was processed.
After the verification of the above steps is completed, it means that the connection with CoinPal is successful.